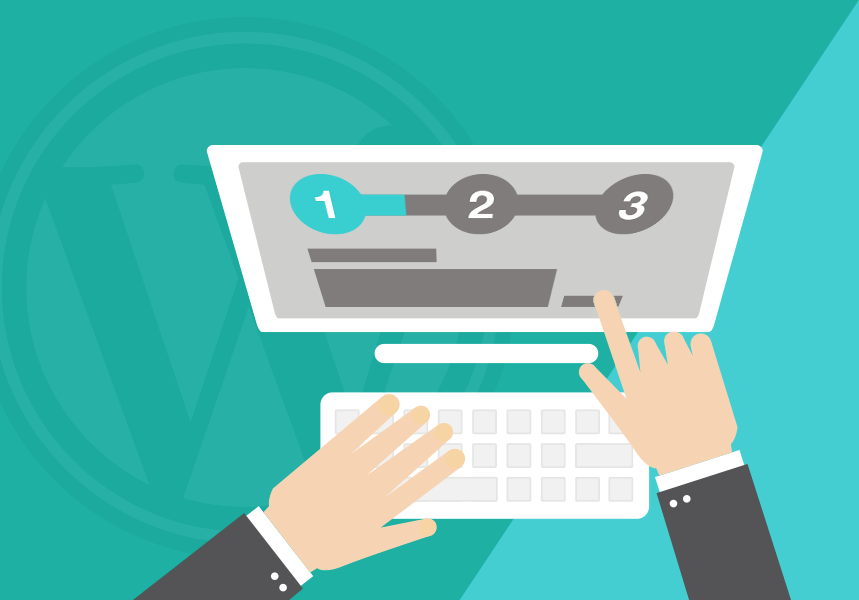
Hallo liebe Blogger und WordPress-User,
erstellt ganz einfach und schnell mehrstufige Formulare für eure Website und überzeugt mit dem animierten Fortschrittsbalken. Das ist Usability: Begeisterte User, die kinderleicht mit dem WordPress-Plugin „Multi Step Form“ Daten übermitteln!
Umfrage, Datenübermittlung oder unkomplizierter Kontakt zwischen dir und deinem Leser – dies und viel mehr geht mit dem kostenlosen Plugin der Firma Mondula GmbH aus Hamburg.
MULTI STEP FORM-FEATURES
- Mit diesem Tool lassen sich ganz simple Formulare für die Website erstellen, so dass auch Ungeübte damit umgehen können. Dies geschieht in einem übersichtlichen Interface
- In der kostenfreien Variante werden die wichtigsten Formularfelder und Elemente per Drag-&-Drop platziert oder angeordnet
- Mit Einfügen der Formular-ID kann das Formblatt in einen Beitrag oder auf einer Website problemlos eingebunden werden
- Der Formularinhalt wird als E-Mail an eine oder verschiedene E-Mail-Adressen geschickt
- Die Pro Version enthält zusätzliche Erweiterungen wie beispielsweise Datei-Upload oder auch Support
- Die optisch auffällige Fortschrittsanzeige ist eine Besonderheit und bietet eine grafische Führung durch die Formulare. Der Nutzer erkennt schnell an welcher Stelle des Formulares er sich befindet und welche Schritte noch vor ihm liegen
- Das Plugin ist responsive, d.h. das Layout passt sich dem jeweiligen Endgerät an. Egal ob auf dem Smartphone, Tablet oder Desktop PC, es sieht immer gut aus
MULTI STEP FORM-INSTALLATION
1. Im Backend von WordPress auf Plugins ->installieren klicken
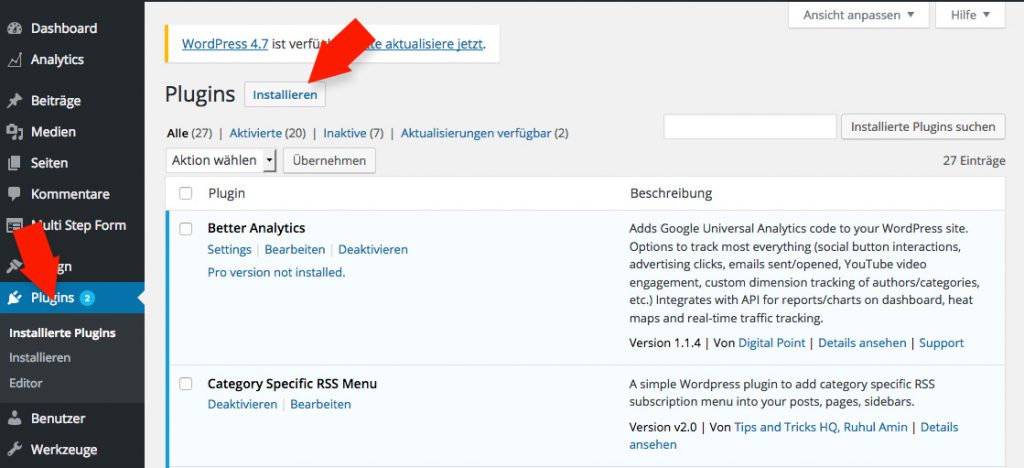
2. Im Suchfeld auf der rechten Seite „Multi Step Form“ eingeben und bestätigen
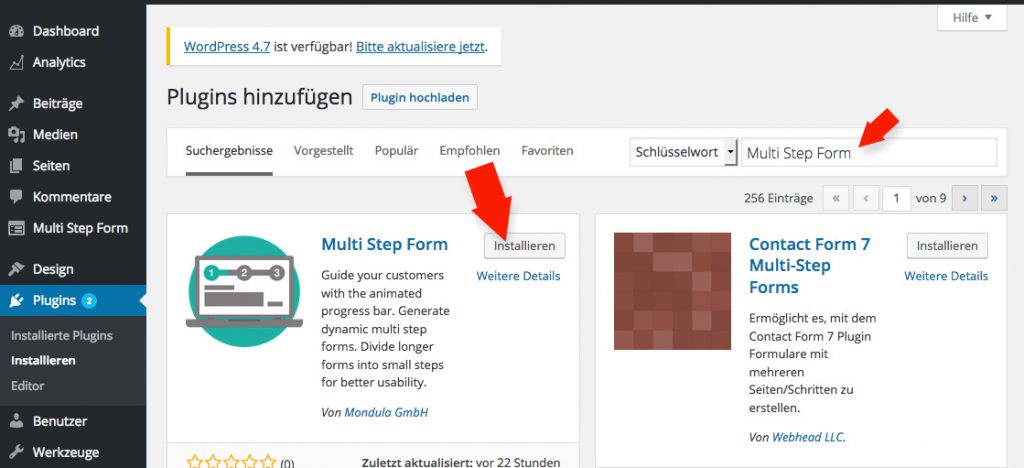
3. Das Plugin wird angezeigt und kann aktiviert werden
MULTI STEP FORM-KONFIGURATION
1. Im Backend von WordPress auf Einstellungen ->„Multi Step Form“ klicken
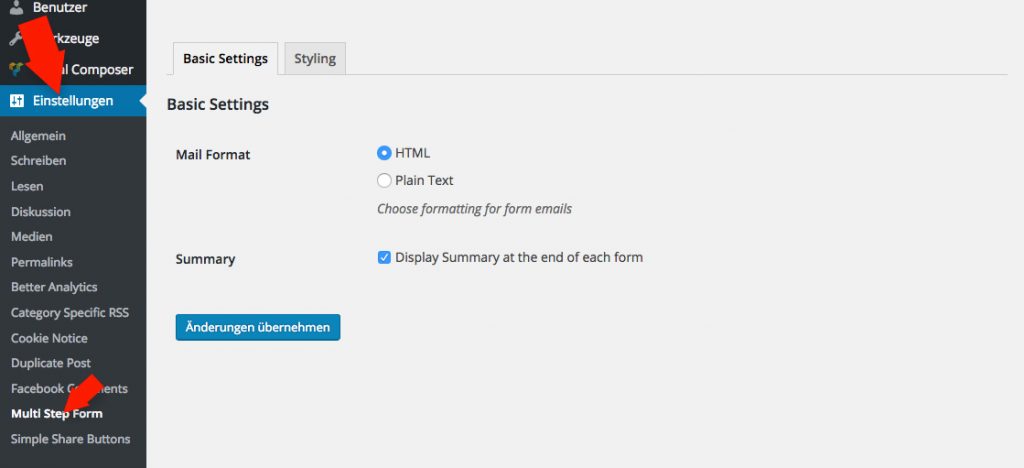
2. Unter „Basic Settings“ das Format der versendeten E-Mails sowie die Zusammenfassung der Daten für den User ein- oder ausschalten.
3. Unter „Styling“ verschiedene Farben und andere Einstellungen vornehmen:
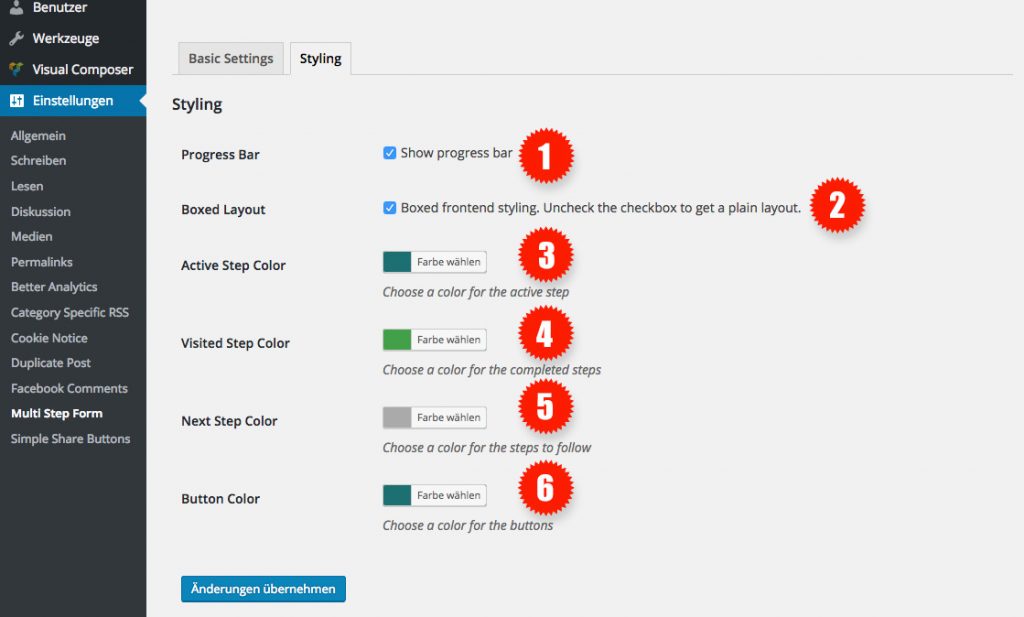
- 1 Den Fortschrittsbalken ein- bzw. ausschalten (standardmäßig eingeschaltet)
- 2 „Boxed Layout“ betrifft die Inhaltsboxen im Formular. Wenn des Häckchen gesetzt ist, werden die Inhaltsboxen mit einer grauen Hintergrundfarbe und einem farbigen Balken auf der linken Seite angezeigt. Die Farbe des Balkens resultiert aus der Farbe, die man in dem Feld „Active Step Color“ auswählen kann. Deaktiviert man den Haken hier, dann bekommt man ein Layout ohne Hintergrundfarbe und Balken auf der linken Seite
- 3 Der Farbwert, den man bei „Active Step Color“ einstellen kann, ist die Primärfarbe des Fortschrittbalkens sowie die Balkenfarbe der Inhaltsboxen
- 4 Der Farbwert, den man bei „Visited Step Color“ einstellen kann, ist die Farbe im Fortschrittsbalken für die bereits ausgefüllten Schritte im Formular.
- 5 Der Farbwert, den man bei „Next Step Color“ einstellen kann, ist die Farbe im Fortschrittsbalken für die noch nicht ausgefüllten Schritte im Formular
- 6 Der Farbwert, den man bei „Button Color“ einstellen kann, ist die Farbe des Buttons unten zum vor- und zurücknavigieren
FORMULAR-ERSTELLUNG
1. Im Backend von WordPress auf „Multi Step Form“ ->„Add New“ klicken
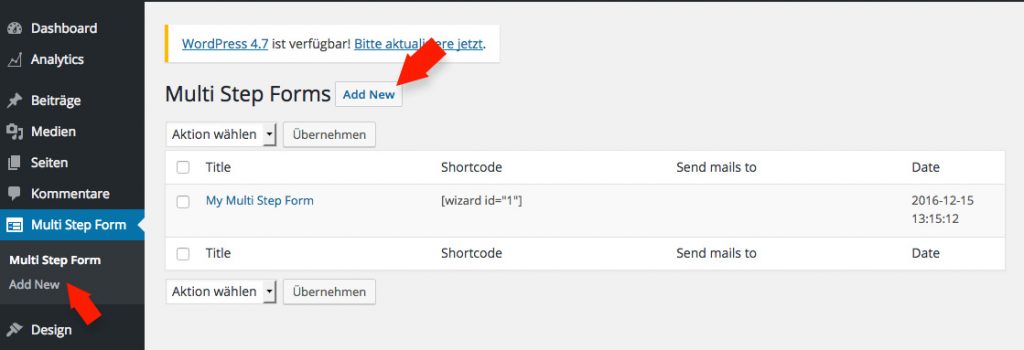
2. Unter „Steps“ die einzelnen Schritte und Felder im Formular festlegen. Es gibt „Steps“, „Sections“ und „Elements“. Die Schritte (Steps) werden in Untersektionen (Sections) gegliedert, die mit Formularelementen (Elements) gefüllt werden können. Dadurch entsteht eine klare Strukturierung des Formulars!
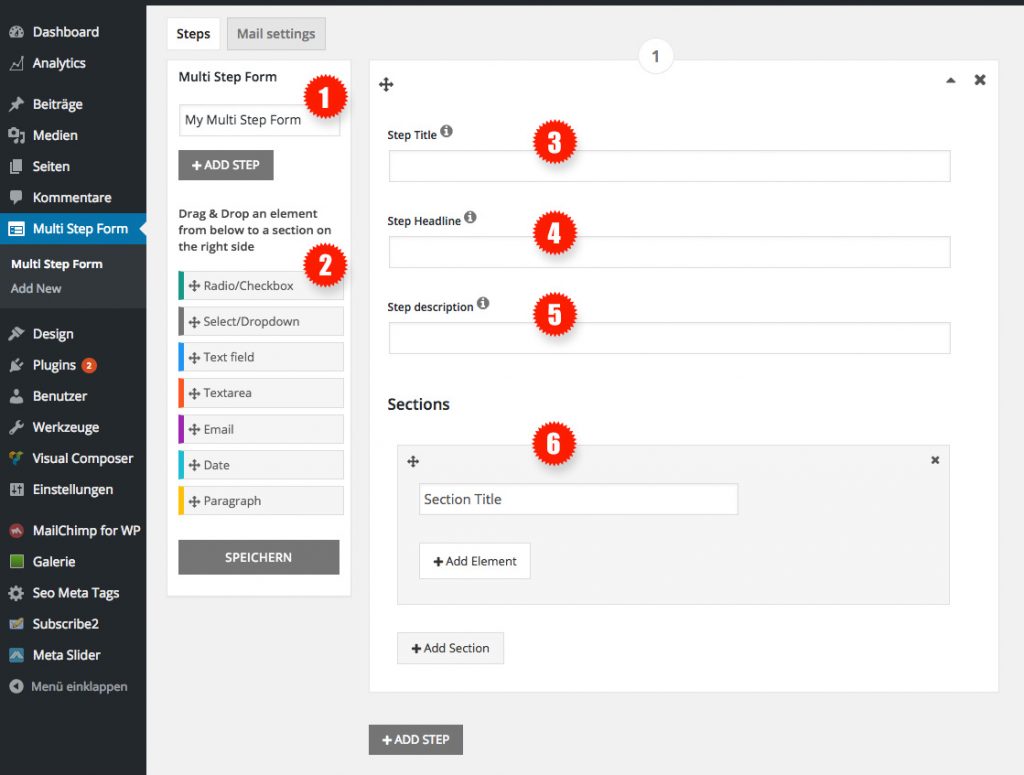
- 1 Name des Formulars, wird nur im Backend verwendet und angezeigt. Mit „Add Step“ erstellt man einen neuen Schritt im Formular
- 2 Hier sind die Elemente, die man per Drag & Drop in den „Sections“ auf der rechten Seite platzieren kann
- 3 Name des Schrittes, wird im Fortschrittsbalken angezeigt, unterhalb der Zahl
- 4 Die Überschrifft des Formulars. Wird oberhalb des Fortschrittbalkens angezeigt
- 5 Der Text unterhalb der Überschrift
- 6 Das ist der „Section“-Bereich. Hier werden die Formular-Elemente platziert – entweder per Drag & Drop oder per Klick auf den Button „Add Element“
3. Unter „Mail-Settings“ die Einstellungen für die Versendung der Daten per E-Mail definieren
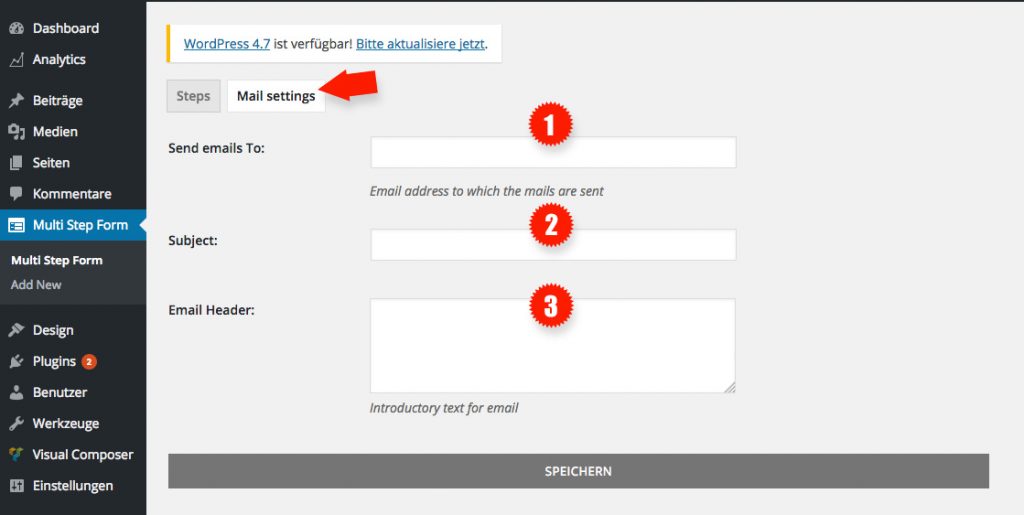
- 1 Emailadresse des Empfängers (also du als Blogger oder Website-Betreiber) eintragen. Es können auch mehrere Adressen hinterlegt werden (wichtig hier: Trennung der E-Mail-Adresse durch Komma!)
- 2 Betreffzeile der E-Mail hinterlegen (z.B. Reservierungsanfrage oder Umfrage zum Benutzen von Lippenstiften)
- 3 Ein einleitender Text für die E-Mail kann hier geschrieben werden. Wird in der versendeten Mail oberhalb des Inhaltes des Formulares angezeigt
INTEGRATION DES FORMULARS
1. Im Backend von WordPress auf „Multi Step Form“ ->Shortcode markieren und kopieren
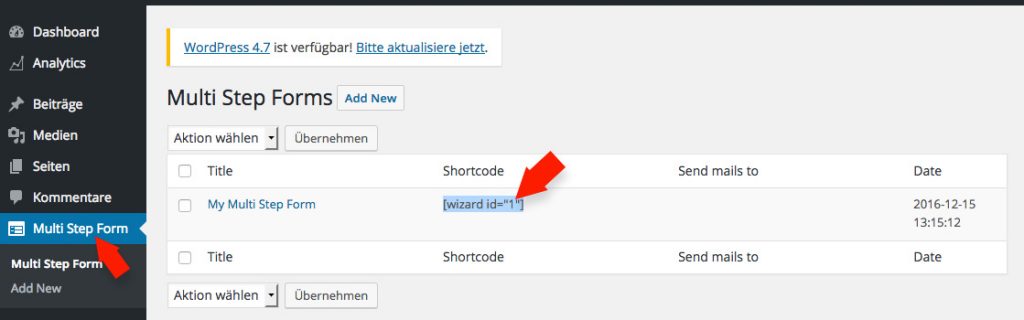
2. Die gewünschte Seite bzw. den Blog-Post öffnen und den Shortcode einfügen
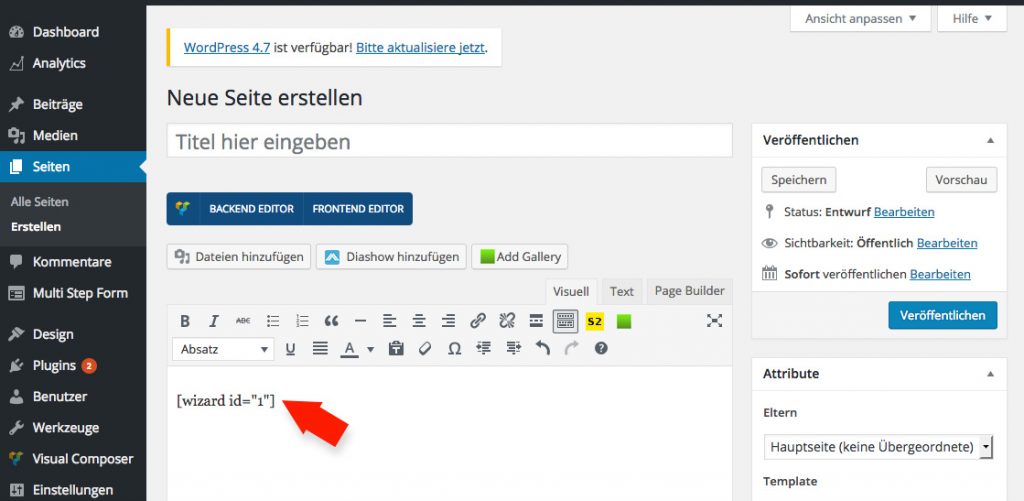
3. FERTIG! Das Ergebnis kann sich sehen lassen!
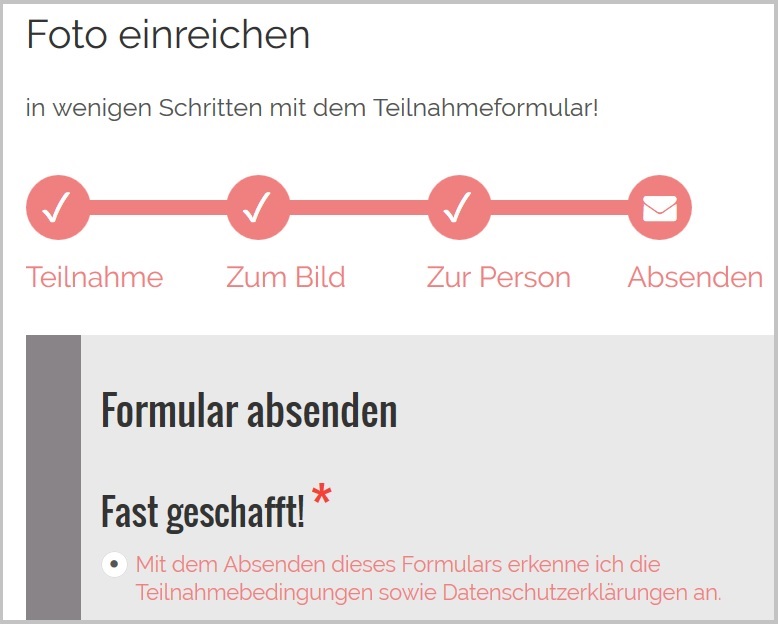
An den Farben in Anlehnung meines Blogs könnt ihr leicht erkennen, dass ich das Tool auf Funktionalität und Umsetzung getestet habe. Ich bin total begeistert und werde das Formular demnächst in meine Homepage einbinden. Eure Heidi vom Lande
P.S. Hinterlasst hier gerne Feedback. Ich freue mich über jeden Input!
Sie sehen gerade einen Platzhalterinhalt von Mailchimp. Um auf den eigentlichen Inhalt zuzugreifen, klicken Sie auf die Schaltfläche unten. Bitte beachten Sie, dass dabei Daten an Drittanbieter weitergegeben werden.
Mehr InformationenSie müssen den Inhalt von reCAPTCHA laden, um das Formular abzuschicken. Bitte beachten Sie, dass dabei Daten mit Drittanbietern ausgetauscht werden.
Mehr Informationen

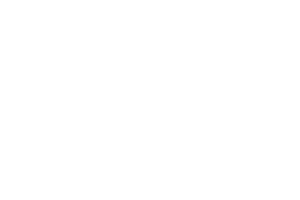


















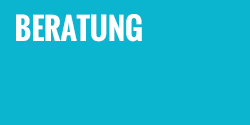











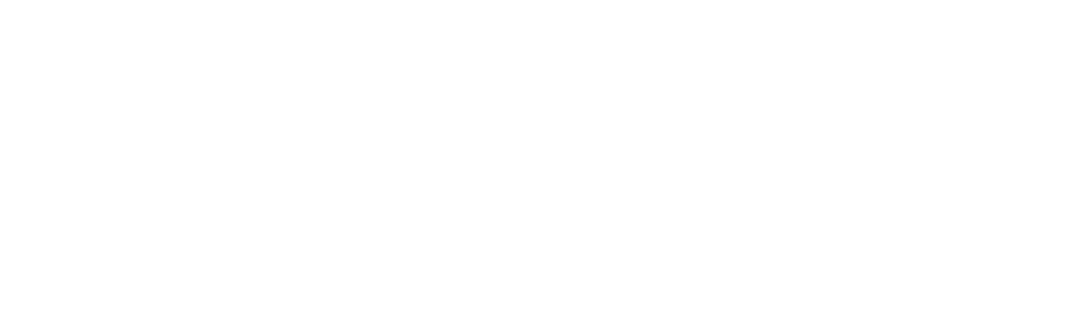

Haut in die Tasten und hinterlasst Feedback!